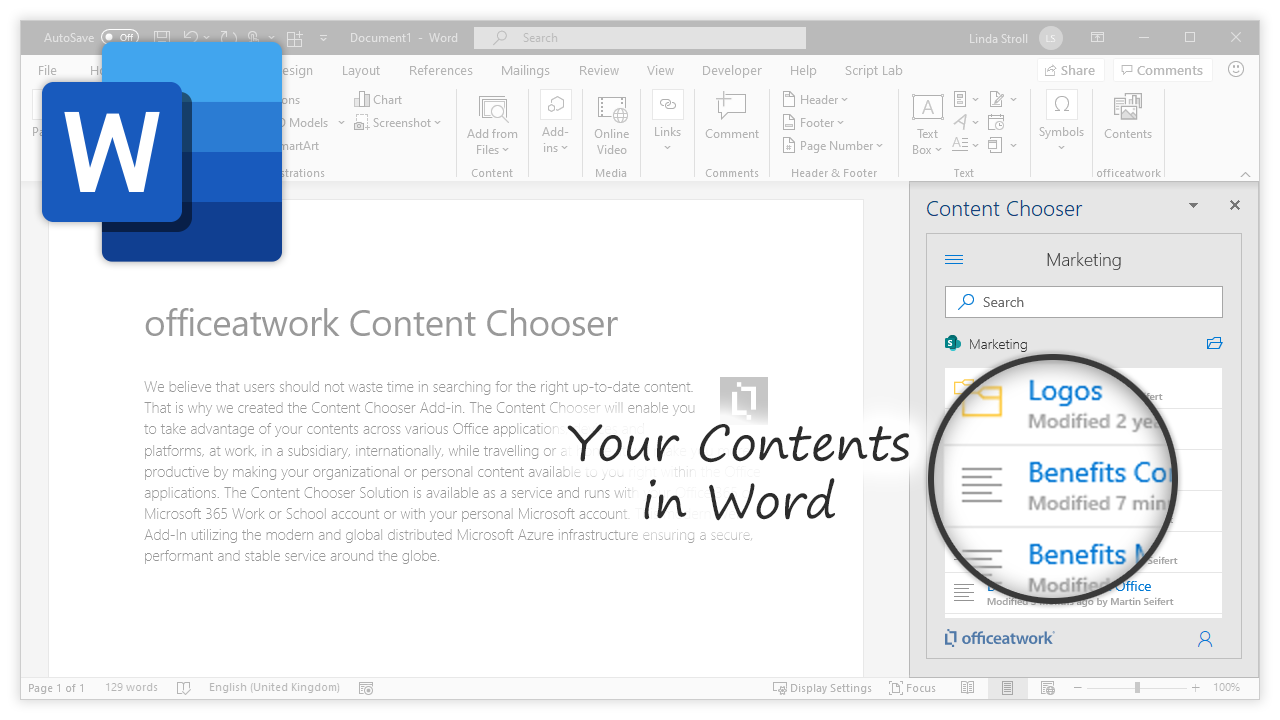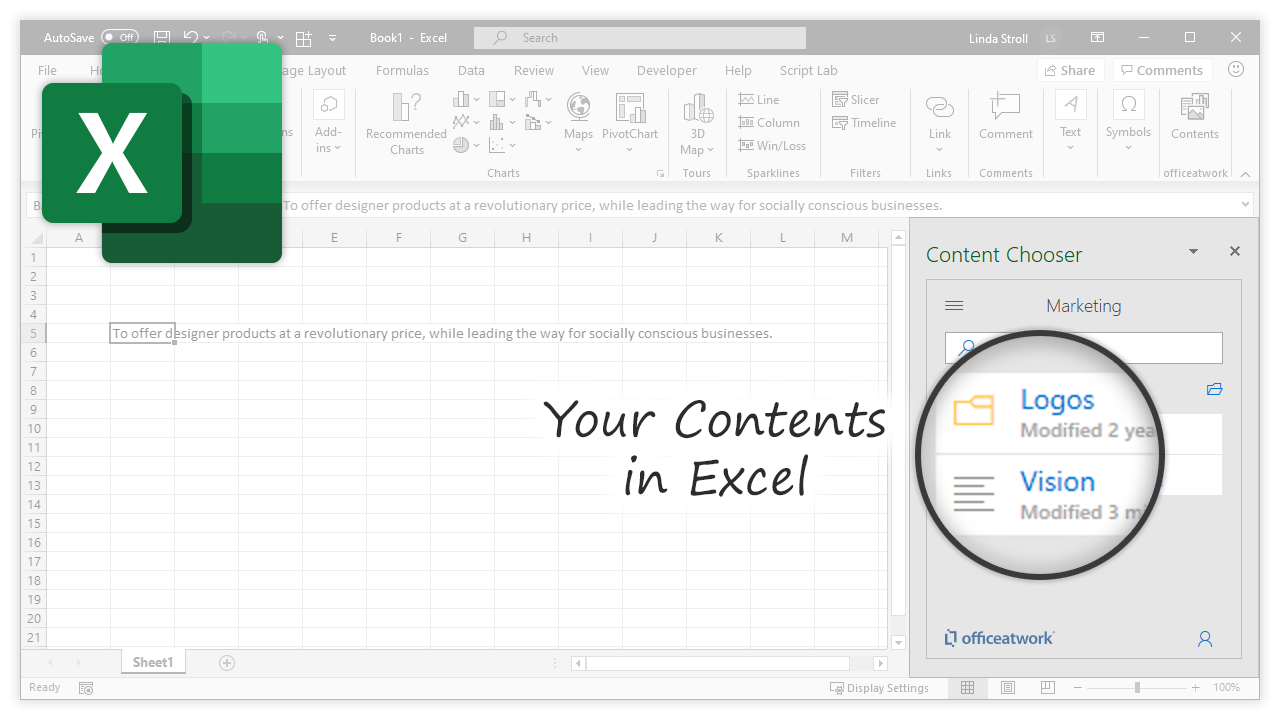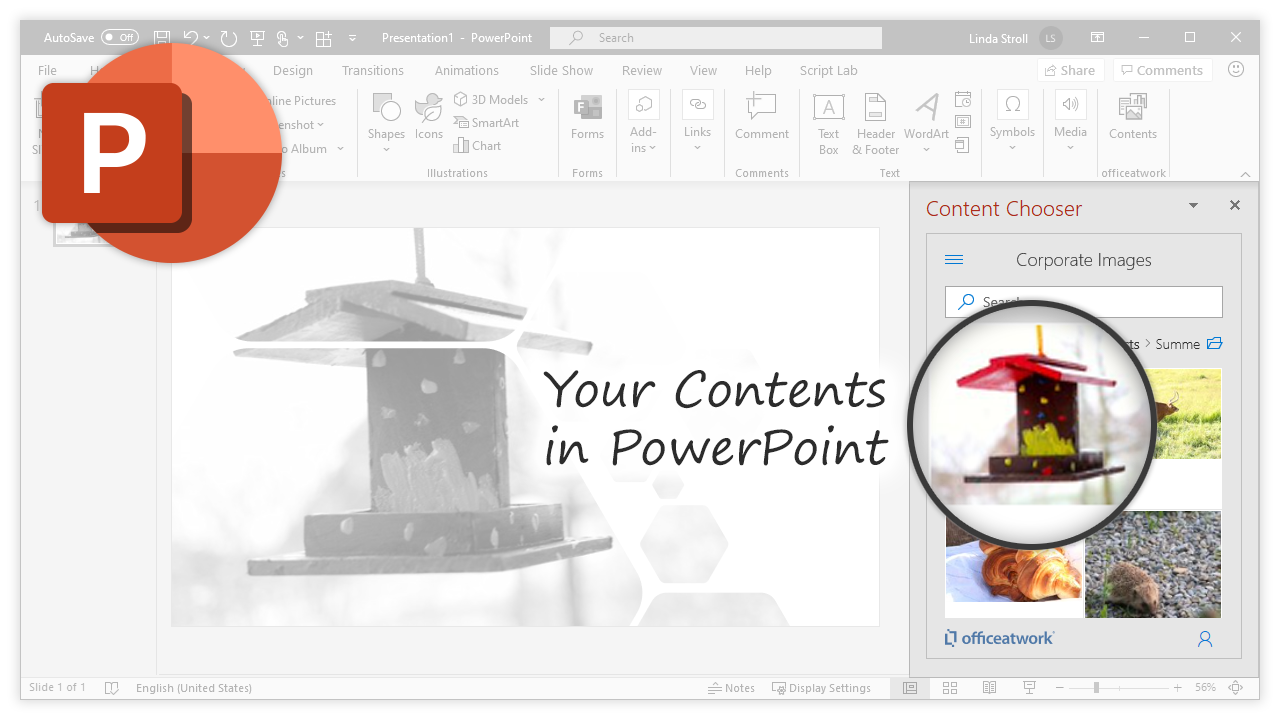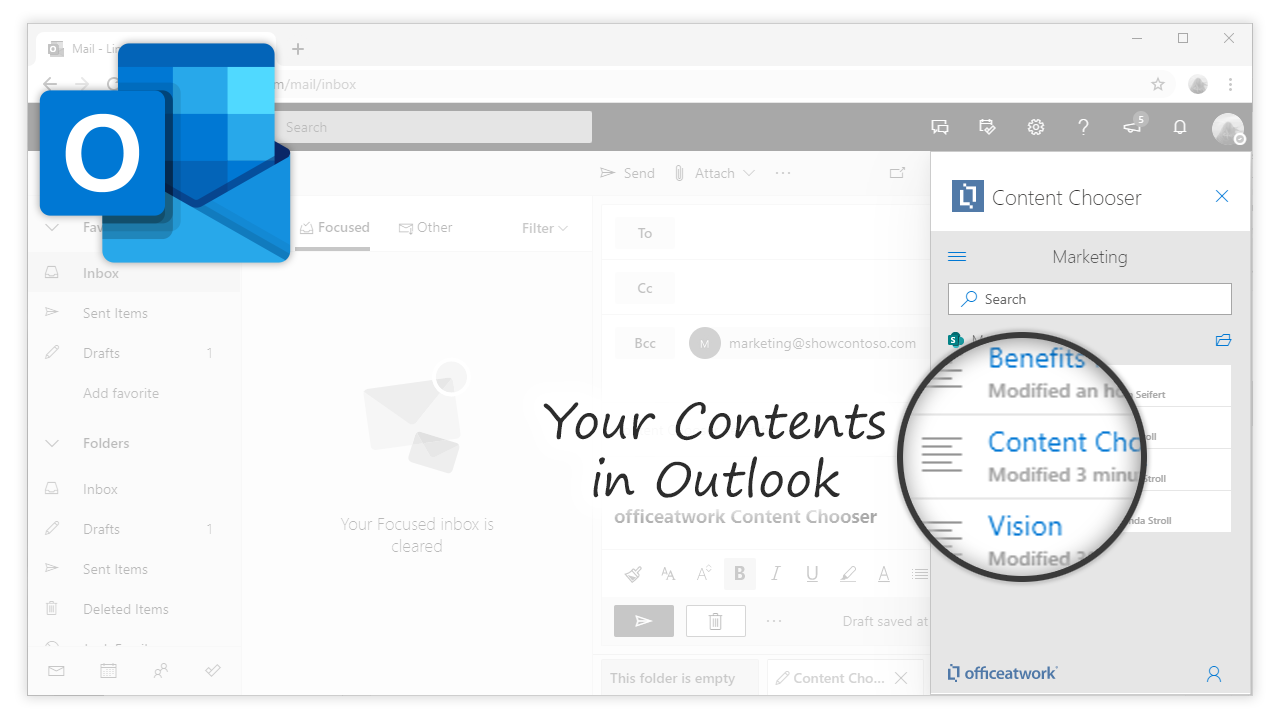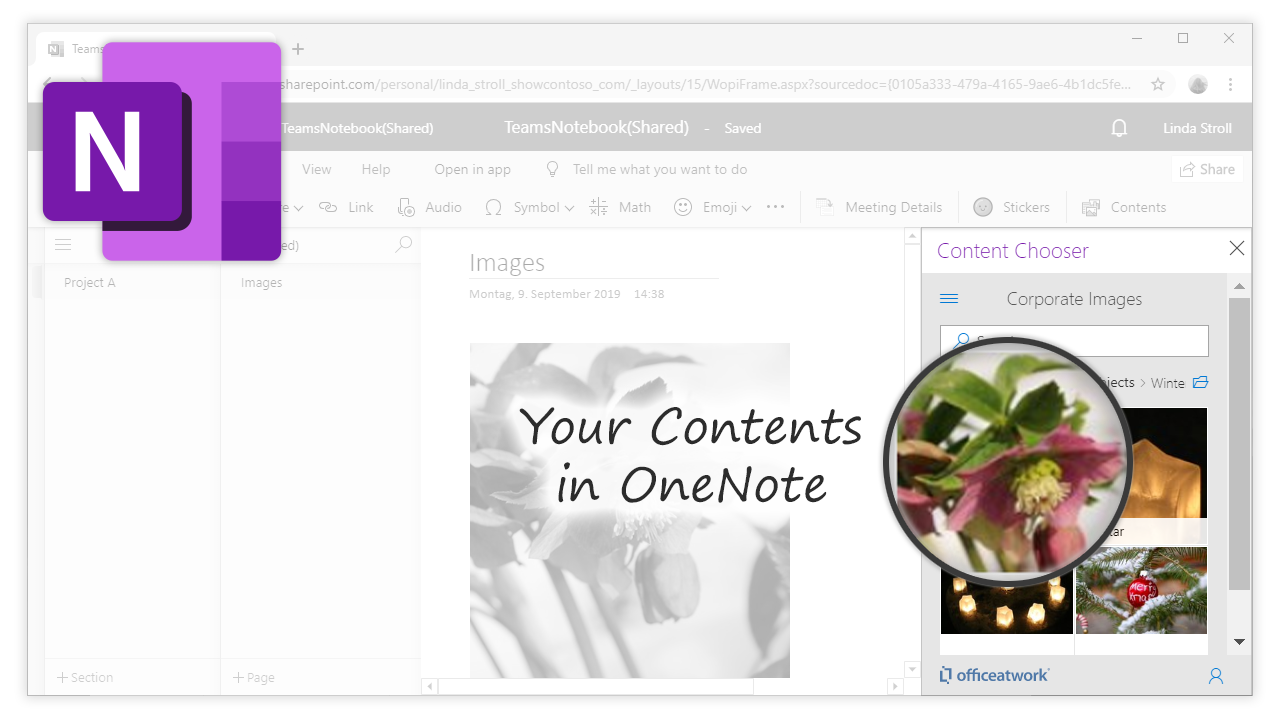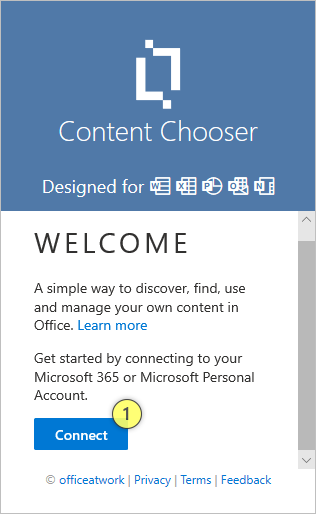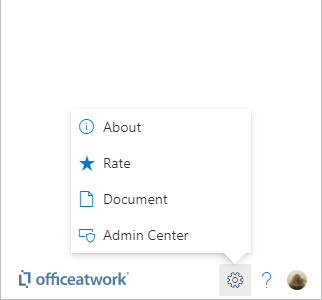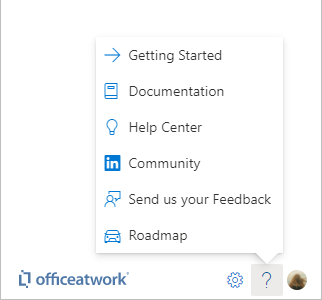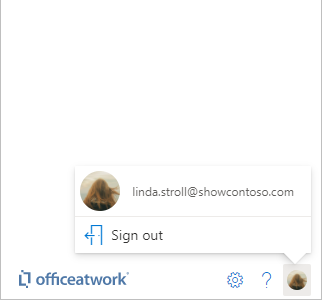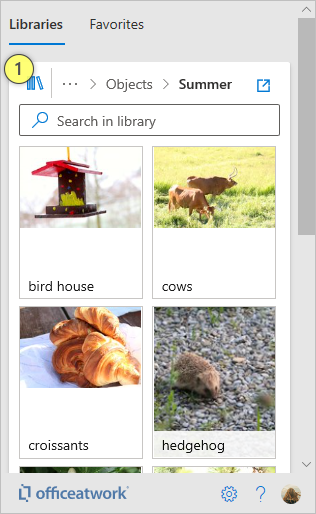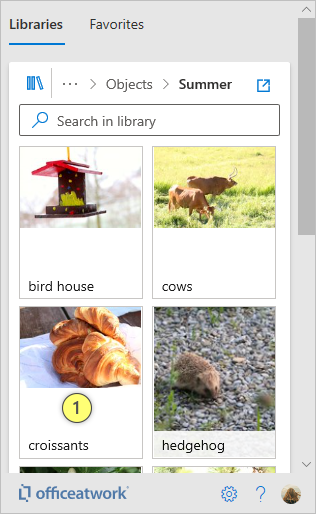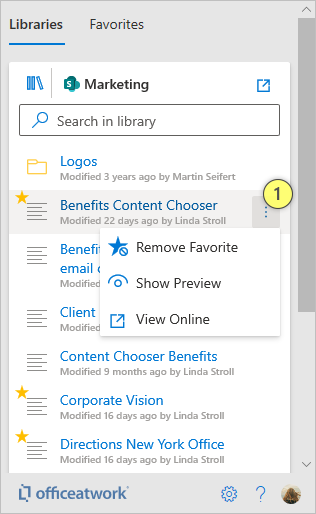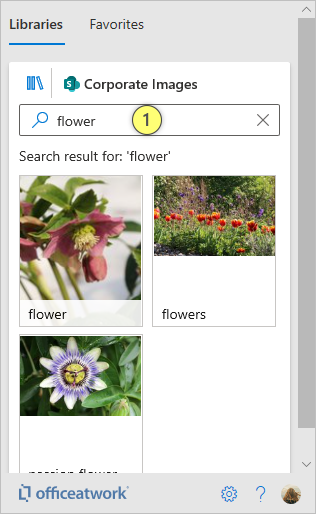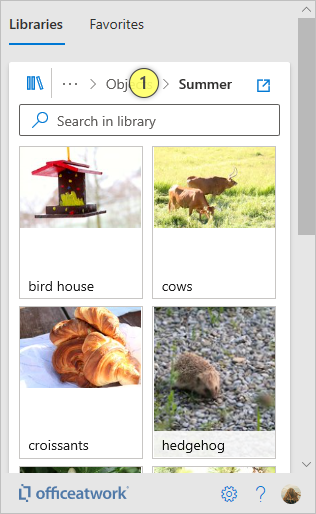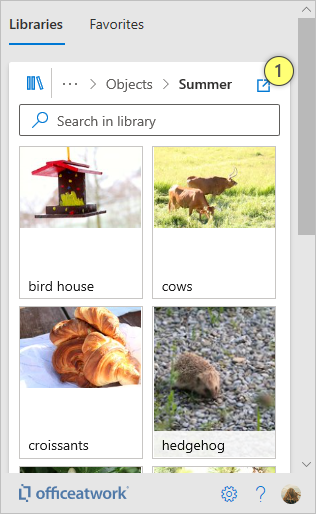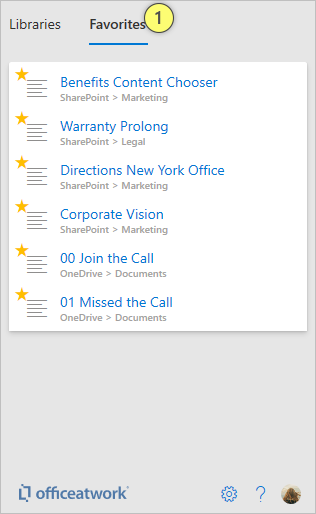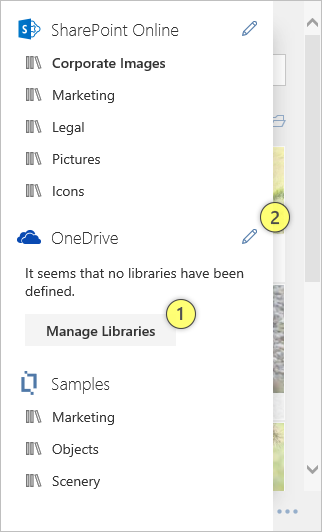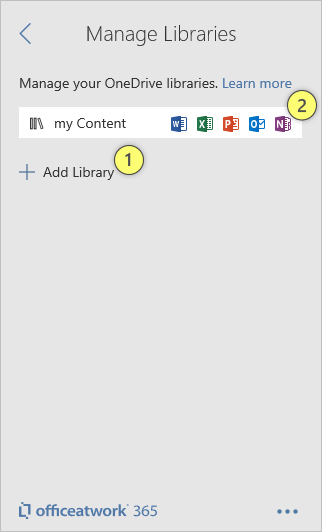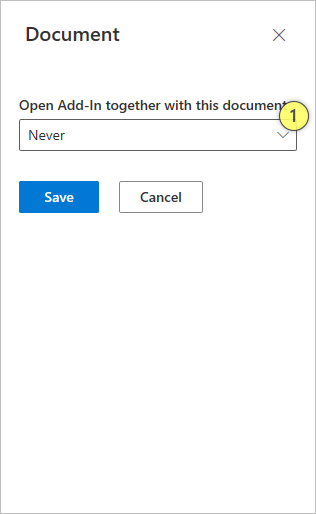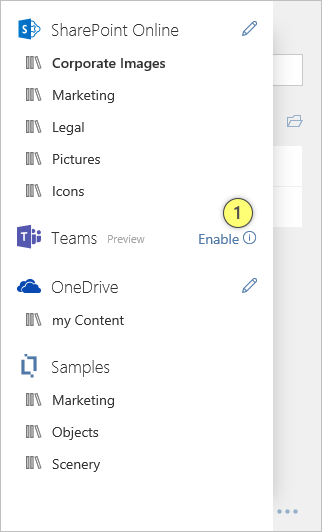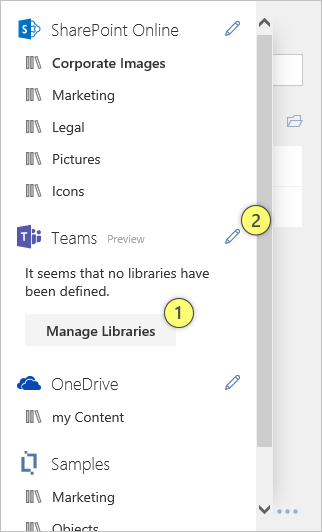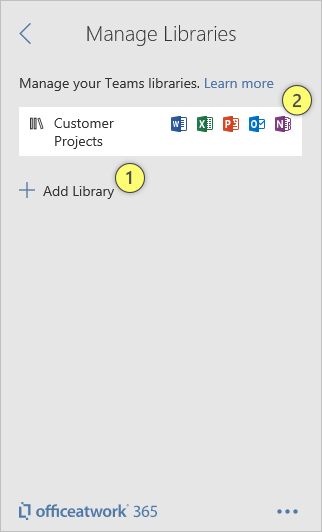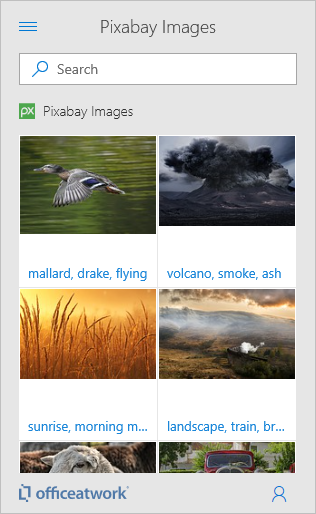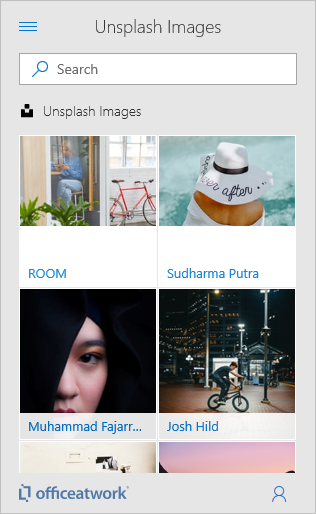By default the file name of the file in the SharePoint document library will be used to display your content in the 'Content Chooser' experience. Alternatively, you can give your content a different name by entering an additional name in the Title field. Providing a name in the Title field is optional and is not required for the content to appear in the 'Content Chooser' experience.
Your Title field label might be translated in your SharePoint experience! So, in for example a French SharePoint document library user experience the title column would appear as Titre and not Title. Nevertheless, the column labeled Titre will work!
Content Name Translation
If you are sharing your content across language regions you might want to translate the content names so that users can explore your content in their native language. To add translations to any content in your SharePoint document library you need to add an additional column per language. We offer a simple naming convention to enable this scenario:
Title + . + language code
So for instance, if you would want to show translated French content file names you would need to create an additional column named 'Title.fr'. Make sure you spell the column correctly in your first attempt as renaming the column might only give it a different label but not actually rename the column Name/ID. We also recommend to create new columns via the SharePoint document library 'Library settings' page to make sure your column gets named correctly. Once you have created the column you can go ahead and add a translation for each content file you wish to translate. Thereafter your users viewing the 'Content Chooser' in French will automatically see the translated French content names.
Here is a link to a list of ISO 639-1 language codes you can use:
http://www.lingoes.net/en/translator/langcode.htm
Make sure you type your language code in lower case - upper case will not work.
If your 'Title' field is translated in your SharePoint experience (for instance 'Titre' for French) you will still need to create your translation columns using the exact English spelling for your additional Title.LanguageCode columns.
Please make sure that your Title.LanguageCode fields are defined as single line and not multi-line fields.
Folder Name Translation
To translate the folder names shown in the 'Content Chooser' you would have to create a new SharePoint Content type for your folders that includes the translation columns like Title.fr and assign that folder content type to your document library. Please consult the SharePoint documentation on how to create and assign content types to document libraries.
Special Columns in SharePoint Document Libraries
The 'Content Chooser' supports several officeatwork specific SharePoint columns that will give you some additional functionality per content. To benefit from these features, you need to add any number of the columns described below to the SharePoint document libraries you want these features to work with.
If the column names (not labels) do not exactly match the names as defined below, the Special Columns features will not work. We therefor recommend defining new columns via the 'List Settings' page and not directly in the list view.
OFFICEATWORK_RECIPIENTS_TO
When inserting a content into an e-mail in Outlook the content of this SharePoint column gets additionally inserted into the 'e-mail to' of the e-mail message by extending what already might be in the 'e-mail to' of the e-mail. The SharePoint column name must be 'officeatwork_recipients_to' and of type 'Single line of text'. The format of the e-mail addresses follows the standard SMTP format:
name <[e-mail]>; name <e-mail>[e-mail]</e-mail></[e-mail]>
Single e-mail address example:
Joe Duller<joe.duller@domain.com></joe.duller@domain.com>
Multiple e-mail addresses example:
Joe Duller <joe.duller@domain.com>; Tim Hiller <e-mail>tim.hiller@domain.com</e-mail></joe.duller@domain.com>
OFFICEATWORK_RECIPIENTS_CC
When inserting a content into an e-mail in Outlook the content of this SharePoint column gets additionally inserted into the 'e-mail cc' of the e-mail message by extending what already might be in the 'e-mail cc' of the e-mail. The SharePoint column name must be 'officeatwork_recipients_cc' and of type 'Single line of text'. The format of the e-mail addresses follows the standard SMTP format (see officeatwork_recipients_to for details on this format).
OFFICEATWORK_RECIPIENTS_BCC
When inserting a content into an e-mail in Outlook the content of this SharePoint column gets additionally inserted into the 'e-mail bcc' of the e-mail message by extending what already might be in the 'e-mail bcc' of the e-mail. The SharePoint column name must be 'officeatwork_recipients_bcc' and of type 'Single line of text'. The format of the e-mail addresses follows the standard SMTP format (see officeatwork_recipients_to for details on this format).
OFFICEATWORK_SUBJECT
When inserting a content into an e-mail in Outlook the content of this SharePoint column gets additionally inserted into the 'e-mail subject' of the e-mail message by extending what already might be in the subject of the e-mail. The SharePoint column name must be 'officeatwork_subject' and of type 'Single line of text'.
OFFICEATWORK_attachments
When inserting a content into an e-mail in Outlook, the URLs found in this SharePoint column get used to download and attach any files referenced that way from any SharePoint online library. Any already existing attachments remain attached to your e-mail. The SharePoint column name must be 'officeatwork_attachments' and of type 'Single line of text' or 'Multiple lines of text'. In the case of 'Multiple lines of text' we would also recommend to activate the 'Allow unlimited length in document libraries' option. This way you should have enough characters available to enter multiple URLs. Please note that multiple URLs of attachments must be separated by a semicolon (;) with no spaces before or after the semicolon.